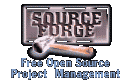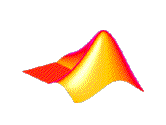|
|
| MatLinks
Developer Tools |
| |
 |
How
do I set up my toolbox using the Concurrent Versions System
(CVS)? |
| |
Follow
these simple steps to upload a new toolbox directory (MatLinks
administrators only):
- If
you have trouble with the following instructions, check
the SourceForge
documentation.
- First
also make sure you're authorised for access. If you haven't
yet contacted MatLinks to express interest in contributing
to the project, please email us. If you're already an active contributor, you need to become
a SourceForge member, and then email your userid to MatLinks
to become authorised for administrative access.
- If
you're using Windows, you may find it easiest to skip all
the steps below and shoot straight for the SourceForge
Setup utility.
Linux/UNIX
contributors:
- If
you don't have a CVS client (concurrent versions system),
download
and compile one.
- If
you don't have an SSH/SCP client (secure socket handler/secure
copy protocol), download
and compile them.
- If
you don't have TCL/Tk (tool command language/toolkit), download
and compile it.
- If
you don't have GNU diff (file differencing), download
and compile GNU difftools.
DOS/Windows
contributors:
- Install
the CVS client (concurrent versions system):
- Install
an SSH/SCP port (secure socket handler/secure copy protocol).
- Install
the TCL/Tk (tool command language/toolkit).
- Install
a diff application of your choice:
- Download
and run the setup
batch file from the DOS prompt or Start->Run... menu
option.
- Reboot
your machine.
...If
you installed WinCVS, here's how to set it up for MatLinks:
- In
Admin->Preferences..., under the General tab, set CVSROOT
to username@cvs.matlinks.sourceforge.net:/cvsroot/matlinks
- Make
sure you're using the "standard" CVS version.
- Under
the Ports tab, specify an alternate
rsh name: ssh.
- Under
the WinCVS tab, you may specify your favourite text editor
and also the "diff" application you ultimately
decided upon.
- Under
the same tab you should set your "HOME" directory
to C:\HOME.
- If
WinCVS says TCL is not available even though you downloaded
and installed it, you must add the TCL/Tk installation directory
to the PATH
specification in autoexec.bat
and re-boot before you can type interactive shell commands
in the WinCVS shell window at the bottom.
«!»
Before proceeding...
please note that what you will be uploading is a mirror of
your local toolbox development directory. MatLinks requires
that you adhere to a common development directory structure,
to facilitate concurrent development efforts.
The
Matlab-compatible toolbox path is:
toolchest/matlab_ver/copyleft/gpl/yourtoolbox
...where
ver is the Matlab version your toolbox works
under (for example, 4.2 or 5.3r11); and yourtoolbox
is the name of your toolbox (all lowercase).
The
GNU Octave-compatible toolbox path is:
chorus/octave_ver/toolbox/yourtoolbox
...where
ver is the GNU Octave version your toolbox
works under (for example, 2.0.16); and yourtoolbox
is the name of your toolbox (all lowercase).
Please
take a moment to browse the MatLinks CVS directory before
you upload.
To
upload your toolbox using CVS in DOS/Linux/UNIX:
- Open
a command-line window (xterm or MS-DOS prompt).
- Login
to the SourceForge CVS server:
cvs
-d:pserver:userid@cvs.matlinks.sourceforge.net:/cvsroot/matlinks
login
...where
userid
is your SourceForge user ID.
- cd
to your toolbox path.
- Upload
your toolbox to the central CVS repository:
cvs
-duserid@cvs.matlinks.sourceforge.net:/cvsroot/matlinks
import yourtoolbox
...where
yourtoolbox
is your toolbox name (all lowercase).
- Logout
from the SourceForge CVS server:
cvs
-d:pserver:userid@cvs.matlinks.sourceforge.net:/cvsroot/matlinks
logout
...where
userid
is your SourceForge user ID.
To
upload your toolbox using WinCVS in Windows:
- In
Admin->Preferences...->General->Authentication,
select "passwd" file on the CVS server.
- Click
Admin->Login... and enter your SourceForge password.
- In
Admin->Preferences...->General->Authentication,
select SSH server (leave RSA identity unchecked).
- Using
the Explorer interface at the left of WinCVS, locate your
toolbox directory and double-click to open it. Then select
this directory using Create->Import module... or ->Import
from selection
- Your
toolbox directory will be scanned for standard file extensions.
Check the dialogue report to verify that text/binary file
translations are interpreted correctly by the filtering
mechanism.
- For
the Module name and path, type in your
toolbox path.
- For
the Vendor name, enter your SourceForge userid. The
Release name is optional. You can also enter an optional
note into the release logs.
- Click
[OK] and find the SSH DOS window (press Alt+Tab until you
find it). SSH will prompt you for your SourceForge password.
You must keep the SSH window active during your session,
but you can minimise it if you want, since it will not ever
display anything beyond the initial login prompt.
- Your
toolbox will start uploading. The status bar will display
the upload progress. Depending on your toolbox size and
connection speed, this can take a while!
- When
you're finished, in
Admin->Preferences...->General->Authentication,
select "passwd" file on the CVS server,
and click Admin->Logout
to log out of the SourceForge CVS server.
|
|

|
How
do I check out my toolbox functions for editing/updating once
they're in the CVS Repository? |
| |
Using
CVS, you can check out not only your own toolbox, but those
of any other MatLinks developers. In this way, we are all
able to contribute to each others' work while maintaining
the code integrity. All CVS code is presently development
code.
To
check out a toolbox using CVS in DOS/Linux/UNIX:
- Open
a command-line window (xterm or MS-DOS prompt).
- Login
to the SourceForge CVS server:
cvs
-d:pserver:userid@cvs.matlinks.sourceforge.net:/cvsroot/matlinks
login
...where
userid
is your SourceForge user ID.
- cd
to the toolbox path.
- Check
out your toolbox to the central CVS repository:
cvs
-duserid@cvs.matlinks.sourceforge.net:/cvsroot/matlinks
co toolboxpath
...where
toolboxpath
is the toolbox you want to modify (all lowercase).
- Logout
from the SourceForge CVS server:
cvs
-d:pserver:userid@cvs.matlinks.sourceforge.net:/cvsroot/matlinks
logout
...where
userid
is your SourceForge user ID.
To
check out a toolbox using WinCVS in Windows:
- In
Admin->Preferences...->General->Authentication,
select "passwd" file on the CVS server.
- Click
Admin->Login... and simply press [Enter] when prompted
for a password.
- Using
the Explorer interface at the left of WinCVS, locate the
toolbox directory and double-click to open it.
- Then
click
Create->Checkout Folder... and
your toolbox will be checked out. The status bar will display
the checkout progress. Depending on your toolbox size and
connection speed, this can take a while!
- When
you're finished, select
Admin->Logout
to log out of the SourceForge CVS server
Once
you've checked out the toolbox you can edit files locally
and then update the CVS copy.
To
update a toolbox using CVS in DOS/Linux/UNIX:
- cd
to the toolbox path.
- Update
the SourceForge CVS server:
cvs
update
- To
commit the changes:
cvs
commit -m "comments"
...where
comments are any comments you wish to
place into the update log.
To
update using WinCVS in Windows:
- Using
the Explorer interface at the left of WinCVS, locate the
toolbox directory and double-click to open it.
- Then
click
Modify->Update Selection... and the selected file(s)
will be synchronised in CVS.
- To
commit the changes, click Modify->Commit Selection...
and enter any comments you wish to place into the update
log.
You
can also add files to, or delete files from, the CVS repository
(MatLinks administrators only).
To
add/delete a file using CVS in DOS/Linux/UNIX:
- cd
to the toolbox path.
- To
add one or more files:
cvs
add
files
- To
add one or more files:
cvs
remove
files
...where
files are what you wish to add or delete
within the current CVS toolbox.
To
add/delete a file using WinCVS in Windows:
- Using
the Explorer interface at the left of WinCVS, locate and
highlight the file(s).
- Then
click
Modify->Add Selection... or Modify->Remove Selection...
|
 |
How
do I release a new version of my toolbox? |
| |
When
you're ready to release another version of your toolbox, you
should upload it to the MatLinks release website via FTP.
Please do not confuse release versions with ongoing work.
Ongoing development work should continue using the CVS version
until you want to freeze changes in your current source code.
Initial
releases should be alpha versions (with a letter "a"
revision suffix). At this point you should stop adding new
code, and branch off a new CVS alpha copy for the source so
that ongoing development work does not mangle your alpha release.
Alpha versions will not be advertised on the MatLinks.net
website, but they will be available on matlinks.sourceforge.net
when you release them.
After
you are comfortable with any changes made during the alpha
test phase, you can re-release the alpha toolbox as a beta
version (with a letter "b" revision suffix). At
this stage you should also check that you've updated your
release versions in the readme files, deleted old files (del
#* *~), and that your email and contact information
is correct. Beta versions will be advertised on the MatLinks.net
website, and so should be as bug-free as possible before coming
under public scrutiny.
Once
outstanding beta bugs are fixed, you can release a stable
version. While the stable version may have bugs, these should
be applied to the development source only. Once a stable version
is released, it must remain frozen. You can publish a known-bugs
list to acknowledge known issues that will be resolved in
forthcoming releases.
Note
that the MatLinks CVS subdirectory yourtoolbox
(where yourtoolbox is the name of your MatLinks
toolbox) always hosts the active development version
of your work. There are no exceptions to this rule!
- The
alpha CVS branch should go into a subdirectory name yourtoolbox-alpha.
- To
create the beta CVS version, simply rename subdirectory
yourtoolbox-alpha to yourtoolbox-beta.
Do not branch off yet another version. If you want to save
your alpha version then archive your local copy before you
rename the CVS directory.
- To
create the release version, checkout the yourtoolbox-beta
toolbox
to your local drive and make an immediate back-up of the
new release snapshot for safe-keeping.
- Generate
the zip file(s) and/or tarball(s) for the release.
- Upload
the release files to the MatLinks FTP site.
- Log
into SourceForge.net and release
the new version.
- Verify
that you can download and install the release version
yourself.
- Remove
the yourtoolbox-beta toolbox
directory from the CVS repository
|
 |
How
do I make a backup of my CVS toolbox? |
| |
The
SourceForge CVS server automatically backs up a snapshot of
the MatLinks CVS repository on a nightly basis. To download
the latest MatLinks snapshot tarball for yourself, click
here.
|
 |
Where
can I find more comprehensive CVS documentation? |
| |
The
concurrent versions system is very popular and used extensively
in the UNIX world. You can find documentation very easily
by searching the web. Try the mirror at this
website, and also try the SourceForge
documentation.
|
 |
How
do I make a new release available at matlinks.sourceforge.net? |
| |
To
upload a new release:
- Anonymous
FTP to download.sourceforge.net.
- For
the password use your SourceForge email address
userid@users.sourceforge.net
...where
userid
is your SourceForge userid.
- cd
incoming to get to the anonymous FTP upload directory.
- (m)put
your release file(s)/archive(s) using binary
FTP transfer .
- Log
into SourceForge.net.
- Submit
your toolbox release file(s) at the MatLinks
release area.
«!»
Please note...
- You
have a limited time to submit your release before the SourceForge
FTP server erases your toolbox.
- Do
not post any files other than your own release as this will
interfere with other developers trying to upload their own
work.
- Do
not generate a new module for your release as this will
interfere with the MatLinks release structure.
There's
also some supporting
documentation from SourceForge.
|
 |
How
can I share non-release files with other MatLinks developers? |
| |
MatLinks
maintains a general FTP site at SourceForge which is very
useful for sharing files that are not official MatLinks download
files.
To
upload a non-release file for public access:
- SCP
your file(s)
to matlinks.sourceforge.net as if you are submitting a new
toolbox for evaluation (all on one line):
scp
-v -pw password yourfile(s) userid@shell.sourceforge.net:/home/groups/ftp/pub/matlinks
...where
userid
and password
are your SourceForge username and password, and
yourfile(s) is the filename or list
of filenames you wish to share on the FTP site. (For DOS/Windows,
type pscp
instead of scp.)
You can optionally omit the -pw
password option, if you'd prefer
to type it in manually after logging in.
- Now
you should see your release file(s) on the MatLinks
FTP site.
«!»
Please...
- Send
an email
to MatLinks letting us know what you've uploaded and
for what purpose, or we may accidentally erase your file(s)
if we don't recognise them.
|
 |
How
do I make a patch to fix a bug in someone's toolbox? |
| |
It's
often crucial to track and fix bugs as soon as they appear.
First, check
that someone else hasn't already fixed the bug you found.
It's a good idea anyway to keep
your code patched with the latest fixes.
It's
easy to make your own patch to fix a bug in the MatLinks archives.
- If
you use DOS/Windows, download diff.exe
and patch.exe
and update your PATH to find them.
- Next
open a command-line window (xterm or MS-DOS prompt)
To
patch a bug and submit the patch to MatLinks:
- Fix
the bug(s) you found in the m-file filename.m.
- Make
sure the new version works as you expect.
- Save
the fixed/tested version of filename.m
as filename.new.
- Type
diff
-b -B -w filename.m filename.new
> filename.fix
...where
filename.m
is the original distribution file, filename.new
is your debugged copy, and filename.fix
is the patch file you want to create.
- Upload
filename.fix
to
the MatLinks
bug patch area or email it to bugs@matlinks.net
with a description of the bug and your fix.
To
test your patch or apply a patch from someone else at MatLinks:
- Download
the patch(es) from the MatLinks
bug patch area.
- cd
to the directory with the m-file to be patched.
- Type
patch
-p0 filename.m < filename.fix
...where
filename.m
is the original distribution file with
the bug(s), and filename.fix
is the patch file you downloaded from MatLinks.
- Once
you've applied the patch, check for any .rej
files (rejects). If you have these, you might try applying
your patch with a different level of "fuzziness"
by using patch -p1
or patch -p2.
If you still get reject files, you should edit the m-file
manually. The lines that need replacing are listed in the
patch file: lines prefixed with "<" should
generally be replaced by the subsequent lines prefixed with
">".
- If
you find a bug or problem in a patch file submission please
notify us.
- If
you followed the above steps to test your own patch submission,
you should now compare the files to make sure they're identical:
diff
-b -B -w filename.m filename.new
...where
filename.m
is the patched distribution file, and filename.new
is your debugged copy.
- The
result should be that no output is produced, meaning the
files are in fact identical. Otherwise, there's a problem
with the patch file. Please don't leave buggy patch files
at the MatLinks patch area!
=)
|
|
| |

|
|